如何安裝虛擬機:一步步教你輕松搭建虛擬化環境
虛擬機的選擇與準備工作
一、什么是虛擬機?為什么要安裝虛擬機?
虛擬機(VirtualMachine,簡稱VM)是通過軟件模擬實現的計算機系統,可以讓你在一臺物理計算機上運行多個操作系統。每個虛擬機都可以像獨立的計算機一樣使用,擁有自己的操作系統、應用程序和文件系統。虛擬化技術讓你能夠充分利用硬件資源,同時隔離不同的環境,提高系統的安全性、穩定性和靈活性。
安裝虛擬機有許多好處,最顯著的包括:
操作系統多樣性:你可以在一臺計算機上同時運行多個操作系統,例如在Windows系統上安裝Linux,或者在Mac系統上安裝Windows。
隔離測試環境:虛擬機提供了一個完全隔離的環境,非常適合進行軟件測試和開發,避免了對主系統的影響。
安全性提升:由于虛擬機的隔離特性,它可以防止惡意軟件傳播到主系統,是一個很好的安全防護工具。
二、選擇虛擬機軟件
市面上有許多虛擬機軟件可供選擇,常見的有:
VMwareWorkstation:VMware是市場上最受歡迎的虛擬化軟件之一,提供強大的虛擬化功能,支持高性能的虛擬機運行。它適合對性能和穩定性有較高要求的用戶。
OracleVirtualBox:VirtualBox是開源免費軟件,功能豐富,支持多種操作系統,尤其適合入門用戶和個人使用。
Hyper-V:這是微軟推出的虛擬化平臺,內置于Windows系統中,適合Windows用戶使用,且性能穩定。
對于大多數個人用戶和開發者而言,VirtualBox因其免費的特點和良好的跨平臺兼容性,成為了一個非常好的選擇。如果你追求高性能和更多專業功能,可以考慮選擇VMware。
三、安裝虛擬機前的準備工作
在開始安裝虛擬機之前,確保你已經具備了以下幾個條件:
計算機硬件要求:
處理器:確保你的處理器支持虛擬化技術。Intel的處理器支持IntelVT-x,AMD的處理器支持AMD-V,這些是啟用虛擬化的基本條件。
內存:虛擬機運行時會占用物理內存,建議至少為虛擬機分配2GB以上內存。
硬盤空間:虛擬機的磁盤空間也需要足夠,一般為虛擬機分配至少20GB的磁盤空間,以確保安裝操作系統和應用程序后有足夠的空間。
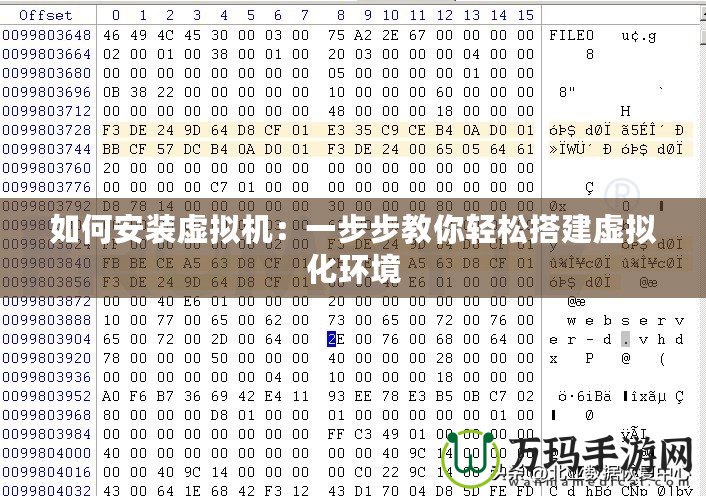
操作系統鏡像:
你需要有一個操作系統鏡像文件(ISO文件),這是安裝操作系統的基礎。如果你打算安裝Windows操作系統,可以通過微軟官網獲取ISO文件;如果是Linux系統,可以從Linux官網或者發行版網站下載ISO鏡像。
虛擬機軟件的安裝包:
下載并安裝你選擇的虛擬機軟件。以VirtualBox為例,你可以訪問其官方網站下載適用于Windows、Linux或Mac的版本。
虛擬機的安裝與配置
四、安裝虛擬機軟件
以VirtualBox為例,安裝步驟如下:
下載和安裝:
訪問VirtualBox官網,下載適合你操作系統的版本。
安裝過程非常簡單,按照提示點擊“下一步”完成安裝即可。如果是Windows用戶,可以選擇是否安裝驅動程序,建議默認安裝以確保虛擬機功能正常。
啟動虛擬機軟件:
安裝完成后,打開VirtualBox。你會看到一個空白的界面,顯示已創建的虛擬機列表。此時,你可以開始創建新的虛擬機。
五、創建虛擬機
創建虛擬機的步驟包括選擇操作系統、配置虛擬硬件等。具體步驟如下:
點擊“新建”:
在VirtualBox的主界面上,點擊左上角的“新建”按鈕,開始創建虛擬機。
設置虛擬機名稱與類型:
在彈出的窗口中,你需要為虛擬機指定一個名稱,并選擇操作系統類型。以安裝Windows10為例,選擇“MicrosoftWindows”作為操作系統類型,然后選擇“Windows10”作為版本。
分配內存:
為虛擬機分配內存。建議至少分配2GB內存(根據你的物理內存和需求調整)。但是,切勿分配過多內存,否則可能會導致主系統性能下降。
創建虛擬硬盤:
在這一步,你需要為虛擬機創建一個虛擬硬盤。選擇“創建虛擬硬盤”并點擊“下一步”。
虛擬硬盤類型有多種選擇,一般情況下選擇默認的“VDI(VirtualBox磁盤映像)”格式即可。
設置硬盤的大小。為虛擬機分配20GB以上的硬盤空間較為合適,確保系統安裝和日常使用中有足夠的空間。
啟動虛擬機:
在創建完虛擬機后,點擊“啟動”按鈕。這時,VirtualBox會提示你選擇操作系統的安裝介質。你需要選擇下載好的操作系統鏡像文件(ISO文件)。
六、安裝操作系統
虛擬機啟動后,系統將加載ISO文件并開始操作系統安裝。以Windows10為例,安裝步驟與在物理計算機上安裝操作系統類似:
選擇語言和區域設置:
根據你的需求選擇適合的語言、時區和鍵盤布局。
輸入序列號:
如果你使用的是正版操作系統,安裝過程中需要輸入序列號。你可以根據提示進行輸入。
分區并安裝:
操作系統會自動檢測到虛擬硬盤,選擇默認設置進行分區和安裝。安裝過程可能需要一些時間,耐心等待即可。
完成安裝并重啟:
操作系統安裝完成后,系統會自動重啟。此時,你可以開始使用虛擬機了。
七、優化虛擬機設置
安裝完操作系統后,你還可以進行一些優化設置,以提高虛擬機的性能和使用體驗:
安裝虛擬機增強功能:
在VirtualBox中,可以安裝“GuestAdditions”增強功能,這能改善虛擬機的圖形顯示、鼠標控制和共享文件夾等功能。通過點擊“設備”>“安裝增強功能”來進行安裝。
網絡配置:
虛擬機默認使用NAT網絡配置,這意味著虛擬機可以訪問外部網絡,但外部無法直接訪問虛擬機。如果你需要更復雜的網絡配置,可以選擇橋接模式,或者設置端口轉發等高級選項。
快照與備份:
快照功能讓你可以在虛擬機的任何時刻保存當前狀態,方便后續恢復。可以在VirtualBox的“機器”菜單中找到“快照”選項,創建和恢復快照。
至此,虛擬機的安裝與配置已經完成。你可以開始在虛擬機中安裝應用程序,進行開發測試,或者體驗不同的操作系統了。
安裝虛擬機不僅可以幫助你充分利用硬件資源,還能為你的工作帶來更多的靈活性和安全保障。無論是開發者、測試人員,還是普通用戶,都可以從虛擬化技術中獲得巨大的便利。希望本文的安裝教程能幫助你順利搭建虛擬機環境,讓你輕松駕馭這一強大的工具!
萬瑪小游戲版權聲明:以上內容作者已申請原創保護,未經允許不得轉載,侵權必究!授權事宜、對本內容有異議或投訴,敬請聯系網站管理員,我們將盡快回復您,謝謝合作!








